How To Upload Wordpress Plugins For Free 2018
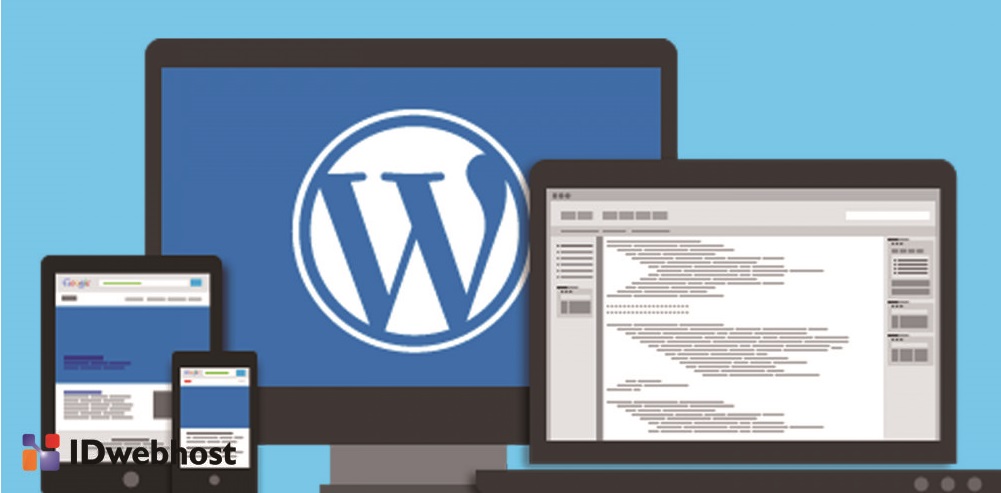
Setelah menginstal WordPress, hal pertama yang setiap pemula lakukan dan pelajari adalah cara pasang plugin WordPress. Plugin memungkinkan Anda untuk menambahkan fitur baru ke WordPress seperti menambahkan galeri, slideshow, dll. Ada ribuan plugin gratis dan berbayar yang tersedia untuk WordPress. Selain itu dengan plugin WordPress dapat dengan cepat memperluas situs Anda dan menjadikannya tempat yang lebih baik untuk Anda dan para pengunjung.
Meskipun secara teknis memungkinkan untuk memiliki situs WordPress tanpa satu pun plugin aktif, kemungkinan besar admin akan membutuhkan setidaknya beberapa dari mereka untuk memulai sebuah weblog. Seiring waktu, kebutuhan akan plugin akan terus meningkat. Itu sebabnya sebagai blogger baru, Anda hanya perlu tahu cara memasang plugin WordPress. Contoh plugin WordPress yang bisa Anda gunakan adalah Yoast yang mengoptimalkan situs Anda untuk Search Engine Optimization (SEO). Dalam panduan langkah demi langkah ini, saya akan menunjukkan cara menginstal plugin WordPress.
Contents
- 1 Sebelum Anda Memulainya
- 2 Cara Mudah Pasang Plugin WordPress
- 2.1 Instal Plugin Menggunakan Pencarian Plugin WordPress
- three Pasang Plugin WordPress Dengan Upload
- iv Pasang Plugin WordPress Dengan FTP
Sebelum Anda Memulainya
Jika Anda menggunakan WordPress.com, maka Anda tidak dapat menginstal plugin. Di dalam Dashboard Anda tidak akan menemukan menu plugin. Hakl ini karena keterbatas yang dimiliki pengguna WordPress.com. Anda tidak dapat menginstal plugin di WordPress.com kecuali Anda meningkatkan ke WordPress.org. Di sisi lain, Anda dapat menginstal plugin apa pun yang Anda inginkan di situs WordPress.org apabila Anda menggunakan hosting sendiri seperti di IDwebhost (Lihat perbedaan antara self hosted WordPress.org vs WordPress.com).
Cara Mudah Pasang Plugin WordPress
Dalam tutorial kali ini, saya akan membaginya menjadi tiga metode : menginstal plugin WordPress menggunakan pencarian, mengunggah plugin WordPress, dan menginstal plugin WordPress secara manual menggunakan FTP.
Instal Plugin Menggunakan Pencarian Plugin WordPress
Cara termudah memasang plugin WordPress adalah menggunakan pencarian plugin. Satu-satunya downside dari opsi ini adalah bahwa plugin harus ada di direktori plugin WordPress yang terbatas hanya pada plugin gratis.
Hal pertama yang perlu Anda lakukan adalah pergi ke area admin WordPress Anda lalu klik pada Plugin »Add New
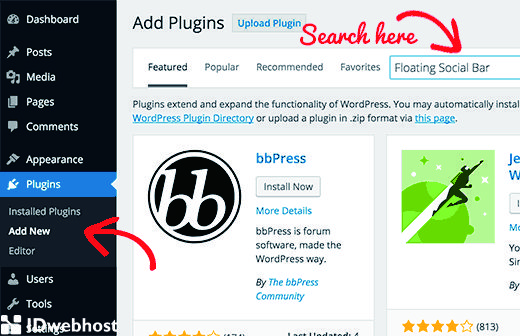
Anda akan melihat layar seperti yang ada di gambardi atas. Temukan plugin dengan mengetikkan nama plugin atau fungsi yang Anda cari, seperti yang saya lakukan. Setelah itu, Anda akan melihat banyak daftar seperti contoh di bawah ini:
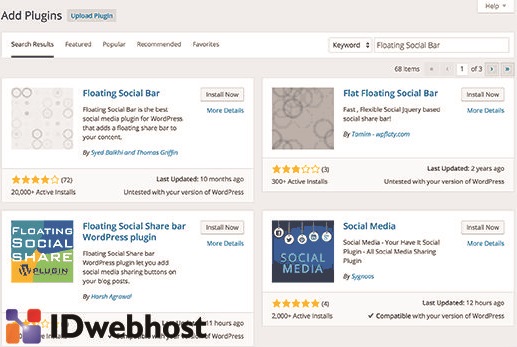
Anda dapat memilih plugin yang terbaik dan sesuai untuk Anda. Sebagai contoh, dalam kasus ini saya menggunakan Floating Social Bar yang kebetulan muncul sebagai plugin pertama dalam pencarian, kemudian klik tombol 'Install At present'. Langkah selanjutnya adalah WordPress akan mengunduh dan menginstall plugin untuk Anda. Setelah ini, Anda akan melihat pesan sukses dengan tautan untuk mengaktifkan plugin atau kembali ke halaman penginstall plugin. Plugin WordPress dapat diinstal di situs Anda, tetapi tidak akan berfungsi kecuali Anda mengaktifkannya. Jadi lanjutkan dengan mengklik pada tautan plugin aktif untuk mengaktifkan plugin di situs WordPress Anda.
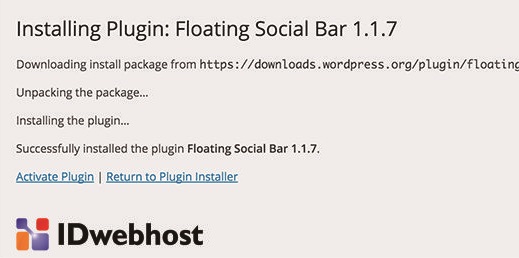
Anda telah berhasil menginstall plugin WordPress pertama Anda. Langkah selanjutnya adalah mengkonfigurasi pengaturan plugin. Pengaturan ini akan bervariasi untuk setiap plugin karena pengaturannya akan sangat berbeda dari satu plugin ke plugin yang lain.
Pasang Plugin WordPress Dengan Upload
Plugin WordPress berbayar tidak terdaftar di direktori plugin WordPress. Plugin ini tidak dapat diinstall menggunakan metode pertama. Itulah sebabnya WordPress memiliki metode Unggah untuk memasang plugin semacam itu. Disini akan ditunjukkan cara menginstal plugin WordPress menggunakan opsi unggah di area admin. Pertama, Anda perlu mengunduh plugin dari sumber (yang akan menjadi file cypher). Selanjutnya, Anda perlu pergi ke area admin WordPress dan mengunjungi Plugins »Add New Folio.
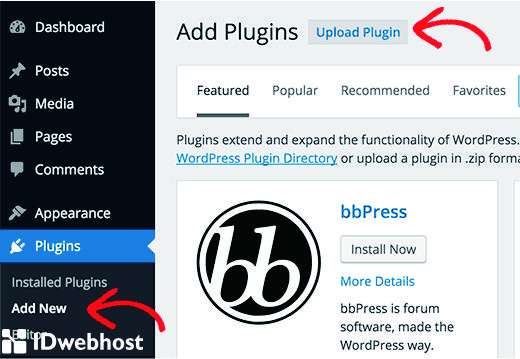
Setelah itu, klik tombol Upload Plugin di bagian atas halaman. Ini akan membawa Anda ke halaman pengunggahan plugin. Di sini Anda harus mengklik tombol pilih file dan pilih file plugin yang Anda unduh sebelumnya ke komputer Anda. Setelah Anda memilih file, Anda harus mengklik tombol Install Now.
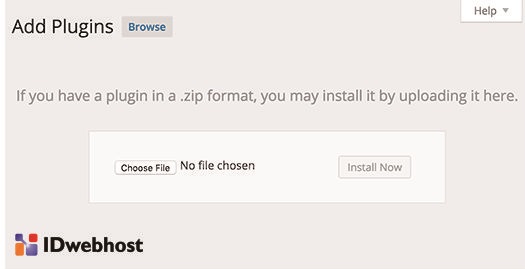
Setelah itu WordPress akan mengunggah file plugin dari komputer Anda dan menginstalnya untuk Anda. Anda akan melihat pesan sukses seperti ini setelah instalasi selesai. Setelah terinstal, Anda perlu mengklik pada tautan Aktifkan Plugin untuk mulai menggunakan plugin.
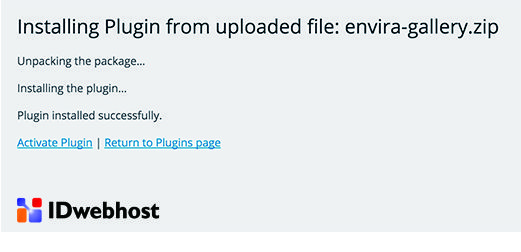
Pasang Plugin WordPress Dengan FTP
Dalam beberapa kasus, penyedia hosting WordPress memiliki batasan file yang dapat membatasi kemampuan Anda untuk menginstall plugin dari admin area. Dalam situasi ini, pilihan terbaik dengan pasang plugin WordPress secara transmission menggunakan FTP. Metode manajer FTP adalah yang paling tidak ramah untuk pemula. Pertama Anda perlu mengunduh file sumber plugin (ini akan menjadi file zip). Selanjutnya, Anda perlu mengekstrak file goose egg di komputer Anda. Mengekstrak file zip plugin akan membuat folder baru dengan nama yang sama. Ini adalah folder yang perlu Anda unggah secara manual ke situs web Anda menggunakan klien FTP. Anda perlu mengakses host melalui pengelola FTP. Jika Anda tidak memiliki nama pengguna dan kata sandi FTP Anda, hubungi penyedia hosting WordPress Anda dan tanyakan kepada mereka.
Buka klien FTP di komputer Anda dan hubungkan ke situs web Anda menggunakan kredensial masuk yang disediakan oleh host web Anda. Setelah terhubung, Anda perlu mengakses jalur / wp-konten / plugins /
Selanjutnya, unggah folder yang Anda ekstrak dari file zip ke folder / wp-content / plugins / di server web Anda.
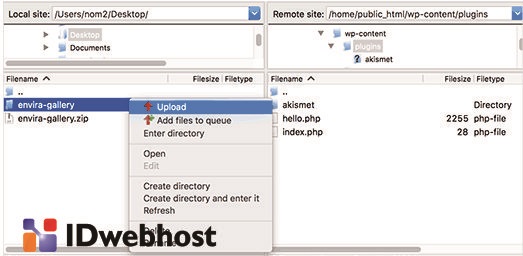
Setelah mengunggah file, Anda perlu mengunjungi expanse admin WordPress dan mengklik tautan Plugins di menu admin. Anda akan melihat plugin berhasil diinstal pada halaman plugin.
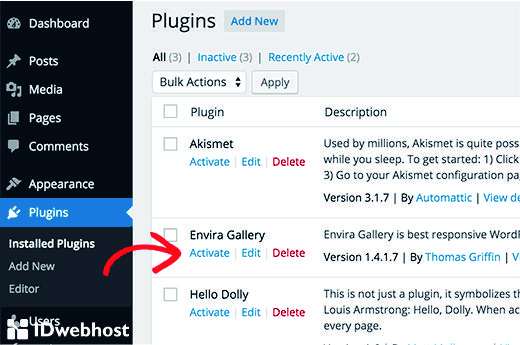
Anda harus mengklik tautan Activate di bawah plugin. Setelah diaktifkan, Anda mungkin perlu mengkonfigurasi pengaturan plugin. Plugin WordPress datang dengan pengaturan mereka sendiri yang berbeda dari satu plugin ke yang lain sehingga saya tidak akan menjelaskannya di sini.
Demikian pula ketika Anda ingin menginstall tema di WordPress, plugin dapat diinstall dengan menggunakan tiga metode yang berbeda. Meskipun dua metode yang pertama sangat ramah pemula dan memungkinkan setiap orang dengan cepat menginstall plugin apa pun sesuai pilihan mereka, yang ketiga akan memerlukan pengetahuan dasar tentang FTP. Tapi tidak peduli teknik yang Anda gunakan untuk menginstall plugin, Anda harus memilikinya pada daftar semua plugin yang diinstall di mana Anda dapat secara manual mengaktifkan atau menonaktifkannya. Saya berharap tutorial ini dapat membantu Anda mempelajari cara memasang plugin WordPress. Anda mungkin juga ingin melihat kategori plugin WordPress terbaik yang dapat Anda gunakan untuk mencapai apa pun yang ingin Anda lakukan.
Source: https://idwebhost.com/blog/pasang-plugin-wordpress/
Posted by: linnlefuld1996.blogspot.com

0 Response to "How To Upload Wordpress Plugins For Free 2018"
Post a Comment